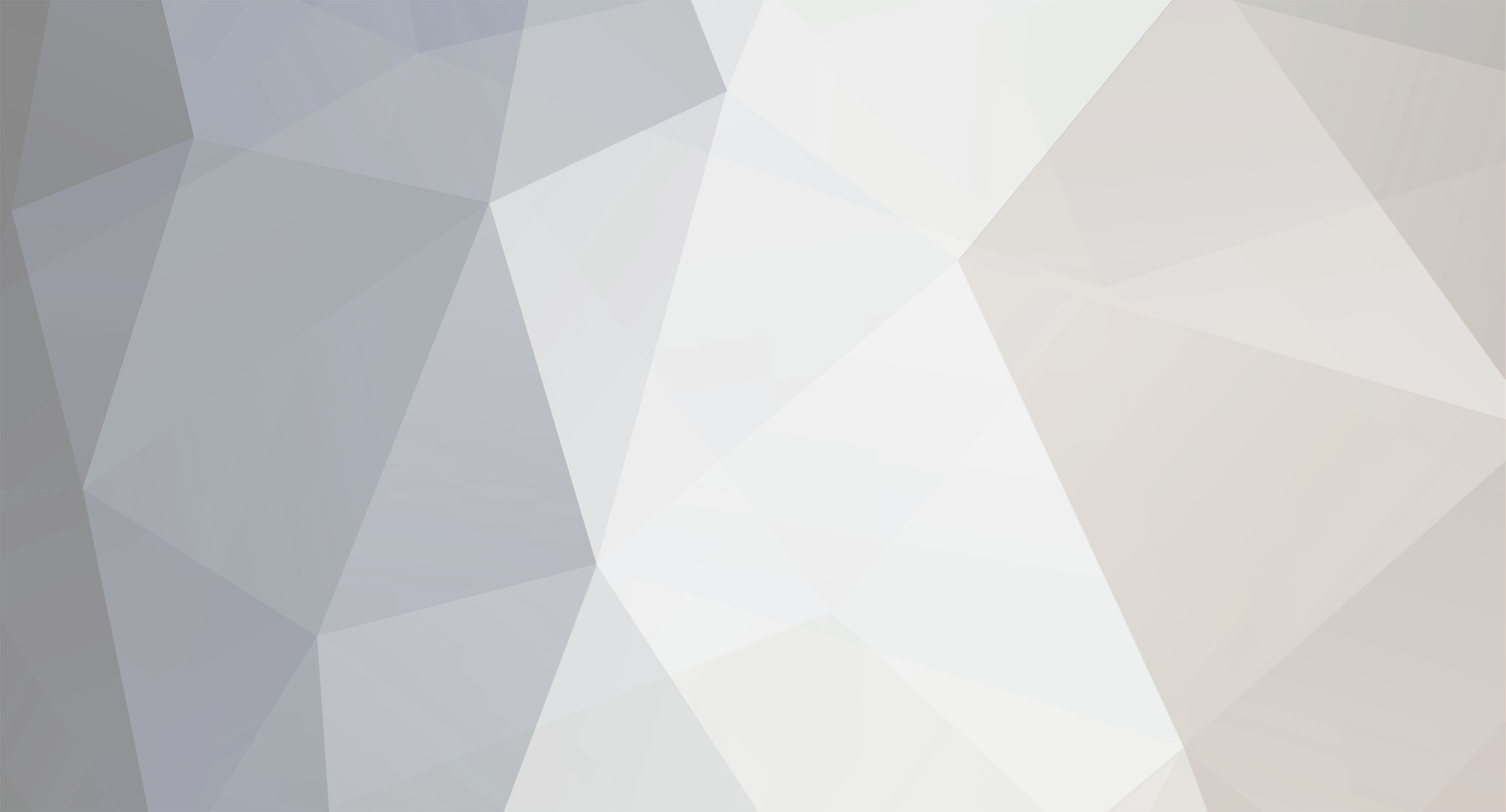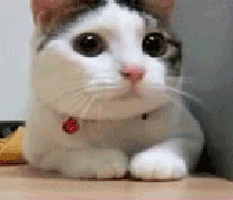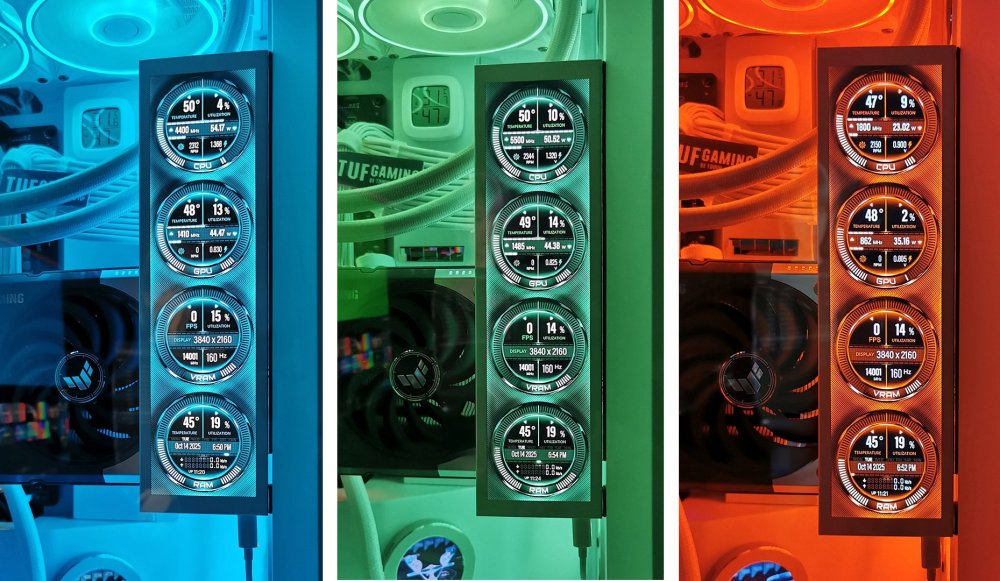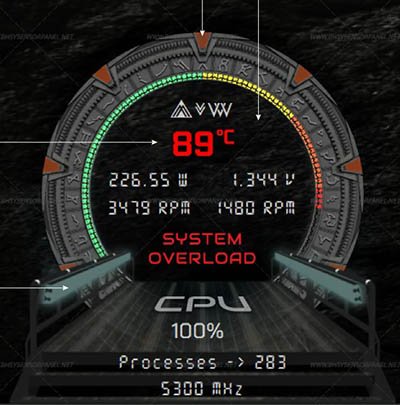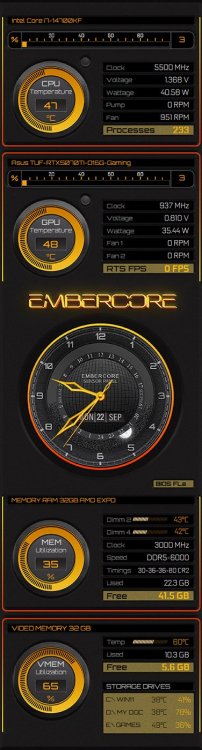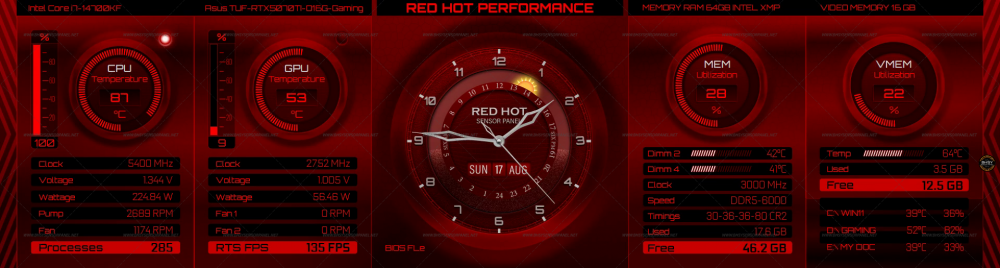-
Posts
253 -
Joined
-
Days Won
39
BHSY last won the day on October 29
BHSY had the most liked content!
Profile Information
-
Gender
Male
Contact Methods
-
Website URL
www.bhsysensorpanel.net
-
Youtube Channel
youtube.com/channel/UCtrqCdt4k_jd9Vps53W2sZg
Recent Profile Visitors
10423 profile views
BHSY's Achievements
-
🎃👻🧛♂️🧟🦇🐈⬛ at BHSYSensorPanel
-
The panel positioning issue is most likely caused by display scaling mismatch or monitor enumeration changes during boot can cause AIDA64’s SensorPanel to load on the wrong screen. Graphics driver resets, remote desktop sessions, or monitor sleep/wake cycles may also trigger this behavior. Fix you can try: Set your sensor panel display as the primary monitor temporarily, then reposition the panel and revert the primary setting. Ensure Display Scaling is consistent across monitors. (which I'm sure not possible for some us using 4k monitor) Disable Fast Startup in Windows Power Options (sometimes helps with monitor enumeration issues). Go to Control Panel and select Power Options. On the left sidebar, click Choose what the power buttons do Click Change settings that are currently unavailable (you may need admin rights) Under Shutdown settings, uncheck Turn on fast startup (recommended) Save changes. Save your SensorPanel layout after positioning it correctly. Disabling Fast Startup ensures Windows fully reinitializes your display configuration on boot, which can help keep your sensor panel anchored to the correct monitor. Also, check your display position in Windows settings, System, Display. The position of displays in Windows absolutely affects SensorPanel placement—especially in multi-monitor setups. Here's how and why: How Display Positioning Impacts Panel Placement Windows uses a virtual desktop space where each monitor is mapped with coordinates. If you rearrange monitors in Display Settings, the coordinates of each screen shift. SensorPanel (and other apps) remember their last position using these coordinates. If your 1920×720 panel was placed on a monitor that has been moved, it may appear off-screen or jump to another display. For example, I used my MSI Afternurner on my second monitor, and it stays there. Common triggers for misplacement Changing monitor order or alignment (e.g., dragging monitors in Display Settings) Switching primary monitor Connecting/disconnecting external displays Resolution or scaling changes Fast Startup or driver resets on boot How to stabilize panel placement Lock your monitor layout Keep your display arrangement consistent in Windows Settings. Avoid dragging monitors around unless necessary. Match display scaling across monitors Go to Settings > System > Display > Scale and ensure all monitors use the same percentage (e.g. 100%). Disable Fast Startup This forces Windows to reinitialize display settings properly on boot. Happens to me a few times when I connect/disconnect external displays. Try the fix mentioned above and see if it helps.
-
The .spzip extension in AIDA64 refers to a SensorPanel layout file—a compressed package. This helps reduce the file size, similar to how a ZIP file works.
-
70-KNIGHT ADVANCED TELEMETRY TERMINAL [K.A.T.T.] Available template size available: 1920x480 / 1920x515 / 2560x720 Design inspired by the classic series Knight Rider and the iconic K.I.T.T. dashboard. Click the link above to view the SensorPanel video. It’s optimized for widescreen displays only. If you need a different widescreen resolution, feel free to reach out directly. A horizontal array of red LED segments pulses gently across the top of the panel, moving from left to right and right to left in a deliberate, slow sweep. Each segment illuminates in sequence, creating a fluid ripple of light that mimics a scanning motion. Below the red LED array, a vertical array of red LED bars pulses rhythmically, mimicking 'K.I.T.T.' vocal modulation. By using a third-party app like BS Player, which supports frameless display, the vocal modulation section can be seamlessly replaced with a K.I.T.T.-style vocal video. Click here to view the demo. Video is not included. All sensor panel skins were crafted entirely by hand—from a blank white artboard to a polished panel. No generative AI involved. Require: AIDA64 version 7.70.7500 or Beta 7.99.7829 or newer is needed. Visit BHSYSensorPanel for more designs.
-
67-AIDA64 Sensor Panel QuadSight Template now available in BLUE, GREEN, RED in 1920x480 / 1920x515 / 480x1920 / 515x1920 / 2560x720 / 720x2560 View the demo video by clicking the above link. For other widescreen sizes or colors, feel free to contact me directly. Require: AIDA64 version 7.70.7500 or Beta 7.99.7829 or newer is needed. Visit BHSYSensorPanel for more designs.
-
69-Quantum Arch Template. Size available in 1920x480 / 1920x515. For inquiries about other widescreen sizes, feel free to send a private message. Sci-fi-inspired design, drawing visual cues from Stargate. This interface is entirely original and not associated with any game, franchise, or intellectual property. Require: AIDA64 version 7.70.7500 or Beta 7.99.7829 or newer is needed. Visit BHSYSensorPanel for more designs.
-
68-AIDA64 Template - InfernoCore Thermo 🔥🌡️💥 Template is currently available in 1920x480 / 1920x515 / 2560x720 View the demo video by clicking the above link. For other widescreen sizes, feel free to PM me directly Panel Main Feature: As the temperature rises to certain levels, bubble and steam visuals will begin to appear. Once it hits 90 degrees or higher, an eruption effect will be triggered. Require: AIDA64 version 7.70.7500 or Beta 7.99.7829 or newer is needed. Visit BHSYSensorPanel for more designs.
-
67-AIDA64 Sensor Panel QuadSight Template available in 1920x480 / 1920x515 / 480x1920 / 515x1920 / 2560x720 / 720x2560 View the demo video by clicking the above link. For other widescreen sizes, feel free to PM me directly. Require: AIDA64 version 7.70.7500 or Beta 7.99.7829 or newer is needed. Visit BHSYSensorPanel for more designs.
-
Thank you @JariKoi for customizing this from a panel I created. I like the color and plan to incorporate it and the box frame into my design as well. If this design catches your interest, feel free to reach out via private message. This design is available in 515x1920 only. Requirement: AIDA64 version 7.70.7500 or Beta 7.99.7829 or newer is needed. Visit BHSYSensorPanel for more info. and designs.
-
These panel templates are now offered in 2560x750 resolution. To maintain a clean and organized forum layout, images have been resized to thumbnails. Click any thumbnail to view the full panel. Requirement: AIDA64 version 7.70.7500 or Beta 7.99.7829 or newer is needed. Visit BHSYSensorPanel for more info. and designs.
-
The panel must be created in 100% display scale. If you're primary monitor is using 4K resolution, 3840x2160 with a 150% scale, the image will increase by 1.5x. The image file itself doesn’t change — its pixel dimensions remain the same. When displayed on a 150% scale setting, it will appear 50% larger visually. Fix the problem without changing the display scale using "Change high DPI settings Go to "C:\Program Files (x86)\FinalWire\AIDA64 Extreme\ and right-click the aida64.exe and select Properties" or look for the AIDA64.exe file if you use the portable ZIP package downloaded from AIDA64. Select the 'Compatibility tab'. Click on the 'Change high DPI settings' Select/check the "Override high DPI scaling behaviour. Scaling performed by:" and Select "System" from the drop-down list. Click OK. If the panel still looks the same, close and reopen the AIDA64 program, or try reimporting the sensor panel file again.
-
After a week of posting the RED HOT Sensor Panel with Analogue Clock panel, now it comes in black, CARBON EMBER. Ready-made size available in 1920x515 / 1920x480 / 515x1920 / 480x1920. Video Demo of the Sun and Moon rotating: https://youtube.com/shorts/xOZ0ScfgPo0?feature=share Note: Requires AIDA64 version 7.70.7500 or Beta 7.99.7829 or above. Visit BHSYSensorPanel for more info. and designs.
-
66-AIDA64 RED HOT Sensor Panel with Analogue Clock Available in 1920x515 / 1920x480 / 480x1920 / 515x1920 / 1600x1200. For other sizes, please PM me or send a contact form from the website. Why settle for a plain Windows 11 taskbar time? Monitor your system and check the time in one stunning interface—function meets finesse. The black and red stripe is a modular design feature that can be repositioned or removed entirely to suit your layout preferences. Whether you're aiming for a cleaner aesthetic, improved readability, or better alignment with your sensor panel theme, this stripe offers full flexibility. You can shift its placement to complement other visual elements or eliminate it for a more minimal, distraction-free interface. The sensor panel file includes two distinct background images—one designed specifically to complement a tinted glass panel, enhancing its visual integration and readability. Video Demo of the Sun and Moon rotating: https://youtube.com/shorts/nUo4jKHRtmY?feature=share Panel Skin Video: https://www.youtube.com/watch?v=lgSu7qwFos8 Note: Requires AIDA64 version 7.70.7500 or Beta 7.99.7829 or above. Visit BHSYSensorPanel for more info. and designs.
-
65-AIDA64 Vintage Timeless Sensor Panel. Available in 1920x515 / 1920x480 / 480x1920 / 515x1920 / 1280x800 / 800x1280 Note: Requires AIDA64 version 7.70.7500 or Beta 7.99.7829 or above. Visit BHSYSensorPanel for more info. and designs.