-
Posts
12176 -
Joined
-
Last visited
-
Days Won
535
Content Type
Profiles
Forums
Events
Posts posted by Fiery
-
-
Great, one more thing.... I noticed that the AIDA64 Extreme edition report that the motherboard temperature is 54 degrees celcius, but the bios reports 40 degrees celcius. Thats quite a difference, whats up with that?
AIDA64 may report another temperature readout as "Motherboard" temperature. Can you please check the temperature under Windows using MSI Control Center?
-
Much better now

-
Motherboard temperature looks a bit high, but the rest of the temperatures are normal for a computer under load -- but high for a computer at idle.
-
Many netbooks either don't implement an EDID block for their LCD at all, or the EDID block hasn't got much useful information in it. That's all for the sake of cost saving.
Regards,
Fiery
-
For Intel Sandy Bridge and Ivy Bridge processors it's best to watch the core temperatures, since they're generally more accurate than any other sensors.
FYI, core temperatures and CPU Package temperature are all measured by on-die CPU temperature diodes, while the "CPU" temperature is measured by the onboard sensor chip.
Regards,
Fiery
-
On the mentioned Preferences page you have to enter the filename for the logs.
Regards,
Fiery
-
1) If you want to put AIDA64 Sensor Icons into the System Tray (bottom right corner of the screen, or far right side of the Taskbar), then go to AIDA64 / main menu / File / Preferences / Hardware Monitoring / Sensor Icons, and enable the option Show sensor icons.
2) If you want to put AIDA64 sensor readings onto a Desktop Gadget (Sidebar), then first go to AIDA64 / main menu / File / Preferences / Hardware Monitoring / Desktop Gadget, and enable the option Enable Desktop Gadget support. Then right-click on the Windows Desktop --> Gadgets --> select the AIDA64 gadget from the list.
If you're looking for something else, then please explain it more detailed.
Regards,
Fiery
-
 1
1
-
-
In case the temperature is not constant (e.g. moves up and down with ambient temperature change and system load change), then the reported value is correct. However, please note that most SSDs are equipped with no temperature diode, in which case they report either no temperature at all, or a constant temperature (e.g. 30 Celsius or 40 Celsius all the time).
Regards,
Fiery
-
 1
1
-
-
In case you don't have any RAID arrays defined and you don't have any external storage devices connected, then you can try disabling RAID member enumeration and RAID SMART support in AIDA64 / main menu / File / Preferences / Stability. You need to restart AIDA64 after altering those options.
Regards,
Fiery
-
Then maybe it's the ForceWare, or some other drivers. Or maybe the RST drivers can still cause issues, even when a software only uses Windows standard ATA calls (?) Afterall, those calls have to go through the storage controller drivers anyway.
-
Please make sure to downgrade to the latest RST WHQL release, and use AIDA64 latest beta with that. Or, you could disable RAID member enumeration and disable RAID SMART support in AIDA64 to make sure it doesn't talk to the RST driver via the RAID interface.
-
Thank you for lettings us know about that. Please note that the three AIDA_ICONSxx.DLL files only contain icons as resources, so no executable code are in them. They're like big containers for a bunch of icons

Regards,
Fiery
-
It would be great if you could downgrade to AIDA64 v2.30 (since you say it worked fine), and use it for a few days. If it still works well, then we could say something definitely went wrong since v2.30. But in case it also produces the issue, then it's more likely a driver issue (e.g. Intel RST or ForceWare) or some sort of software collision.
-
Then all you can do is blame Windows for that
 The current logic for uptime in Windows is that it shows the time elapsed since Windows boot. So if you put your computer to sleep for hours, those hours will be included in the uptime.
The current logic for uptime in Windows is that it shows the time elapsed since Windows boot. So if you put your computer to sleep for hours, those hours will be included in the uptime. -
AIDA64 now uses the same method to measure UpTime than Task Manager does. Please check if AIDA64's UpTime matches Task Manager's or not.
Thanks,
Fiery
-
Thank you for the feedback

-
Thank you for the feedback

-
Here's the new AIDA64 Extreme Edition beta update with the battery voltage limits fixed:
http://www.aida64.com/downloads/aida64extremebuild2013jdgxb3fcslzip
After upgrading to this new version, make sure to restart Windows to finalize the upgrade.
-
Please upgrade to the latest beta version of AIDA64 Extreme Edition available at:
http://www.aida64.com/downloads/aida64extremebuild2013jdgxb3fcslzip
After upgrading to this new version, make sure to restart Windows to finalize the upgrade.
Let me know if it works better than the previous UpTime measurement solution.
Thanks,
Fiery
-
Please upgrade to the latest beta version of AIDA64 Extreme Edition available at:
http://www.aida64.com/downloads/aida64extremebuild2013jdgxb3fcslzip
After upgrading to this new version, make sure to restart Windows to finalize the upgrade.
Let me know if it helps. Make sure to scroll down to the very bottom of the OSD Items list to try finding the previously missing items for NIC#5 and NIC#6.
-
We've added the requested Preferences menu item to the System Tray right-click context menu, and also made the Preferences remember the last used page.
Make sure to upgrade to the latest beta version of AIDA64 Extreme Edition available at:
http://www.aida64.com/downloads/aida64extremebuild2013jdgxb3fcslzip
After upgrading to this new version, make sure to restart Windows to finalize the upgrade.
-
Thank you. Please upgrade to the latest beta version of AIDA64 Extreme Edition available at:
http://www.aida64.com/downloads/aida64extremebuild2013jdgxb3fcslzip
After upgrading to this new version, make sure to restart Windows to finalize the upgrade.
Let me know if it helps.
-
Even without running HDSentinel you could try disabling SMART support in AIDA64 to see if that portion of AIDA64 causes the issues or not. Then re-enable SMART support and disable GPU sensor support to see if maybe that portion is the one behind the headaches.
-
I'm not sure what sort of installer did it download and run, because the automatic update process doesn't involve any installer. It simply downloads the update in a ZIP package, extracts the ZIP content and copies the files over the old ones. All of it should go automatically, without user intervention. The only user interaction is necessary before AIDA64 restarts itself to finish up the auto-update. That restarting of AIDA64 is required to let AIDA64 replace its own main executable binary (AIDA64.EXE) with the new one.
Neither AIDA64 or the auto-updater portion of it would alter any directory permissions. So I'm not sure how things could go south on your system
 The only thing I can think of is some sort of 3rd party application, maybe an anti-virus software would block one or more steps of the AIDA64 automatic update process, and/or would quarantine either the old files or the new files, and so changed the directory permissions to block you out from the "malware" that it thinks AIDA64 is.
The only thing I can think of is some sort of 3rd party application, maybe an anti-virus software would block one or more steps of the AIDA64 automatic update process, and/or would quarantine either the old files or the new files, and so changed the directory permissions to block you out from the "malware" that it thinks AIDA64 is.What you may try to do is start Windows in safe mode, and completely remove all AIDA64 related files and folders. Then install AIDA64 v2.50 from scratch, and hopefully it will then work properly.

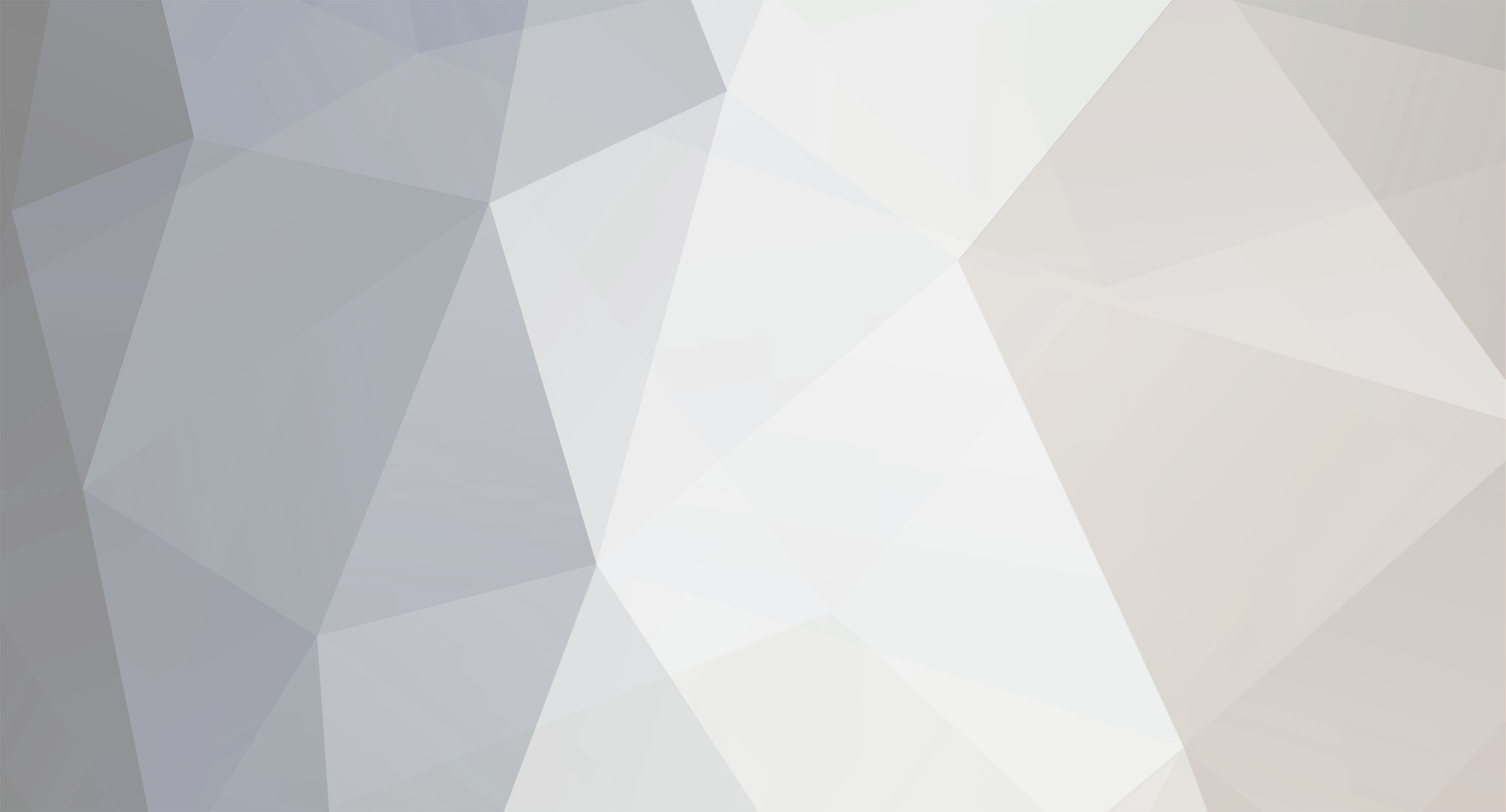

CPU temperatures (MSI X79A-GD45)
in General Discussion
Posted
Then please right-click on the bottom status bar of AIDA64 main window --> Sensor Debug --> ISA Sensor Dump. Copy-paste the full results into this topic.
Also right-click on the bottom status bar of AIDA64 main window --> Sensor Debug --> SMBus Dump (Full). Copy-paste the full results into this topic.
Using that data we can check what's going on about the temperature readings on your motherboard
Thanks,
Fiery