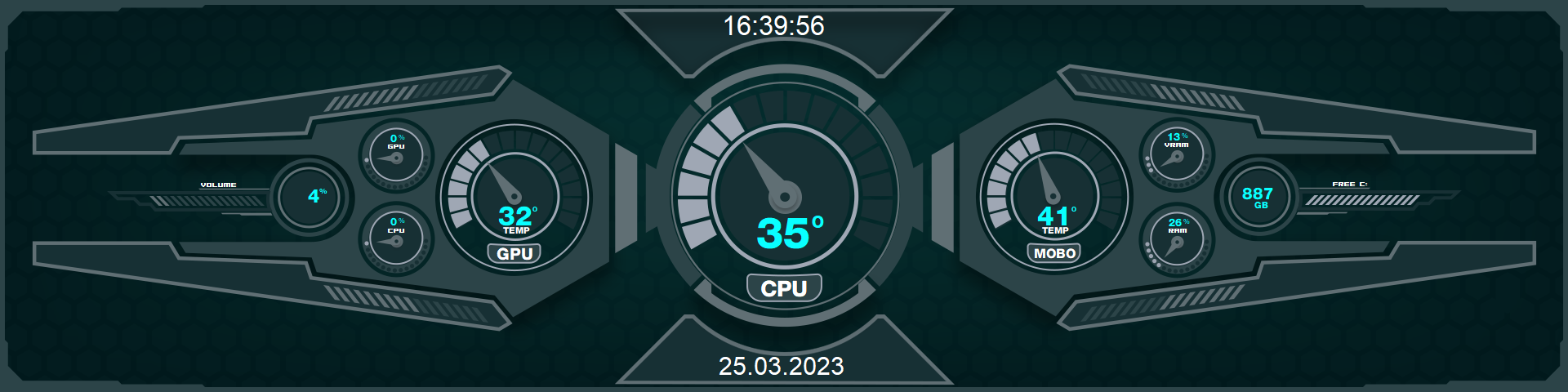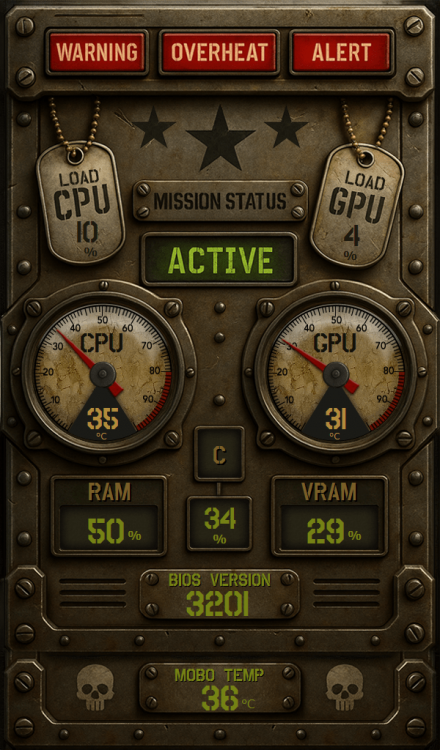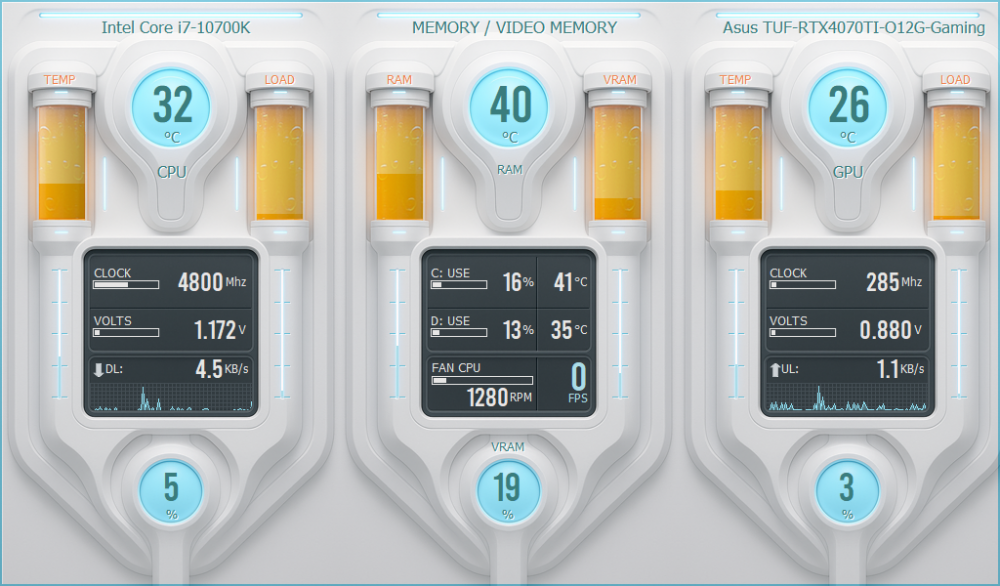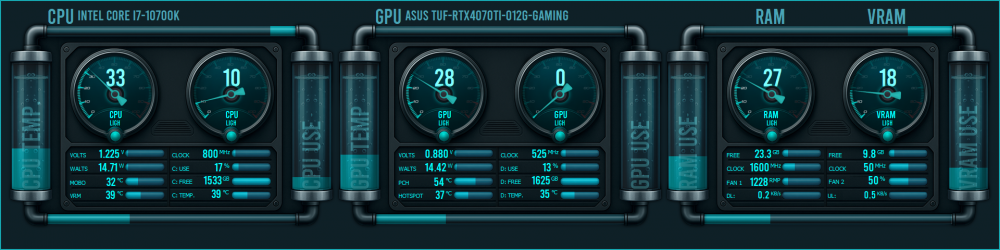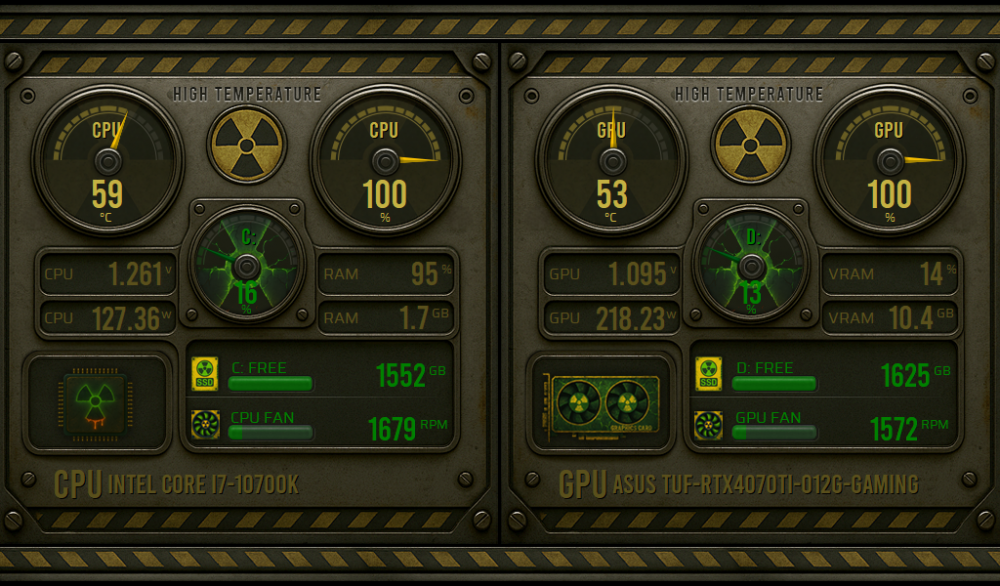-
Posts
507 -
Joined
-
Last visited
-
Days Won
84
Content Type
Profiles
Forums
Events
Everything posted by COSTAJUNIOR
-
Retro-industrial military-style skin, featuring aged metal, rivets, and analog gauges. The dog tags display CPU and GPU usage, while the central panel shows status, temperatures, and WARNING / OVERHEAT / ALERT indicators. A green digital font completes the tactical and post-apocalyptic look. Over 20 new skins have been added to our website! Go check out this one and many other creations that will turn your setup into a true command center. Resolution: 1024x600 aidaskins.com
-
🔧 SentinelCam – Industrial High-Tech Skin (1920x480) SentinelCam is an AIDA64 skin designed in a futuristic industrial panel style, built to give you the feeling of being inside a cockpit or command center. ⚙️ Design Highlights Industrial High-Tech Look: rugged metallic structure, exposed screws, reinforced cables, and realistic textures. 3D Analog Gauges: CPU, GPU, VRAM, RAM, VRM, and MOBO indicators, all in speedometer style with precise pointers. Digital Displays: real-time clocks, centered FPS, time, BIOS, plus disk usage and network (upload/download). Signal Colors: metallic black with alert yellow and critical red accents, reminiscent of industrial panels and heavy machinery instruments. 📊 Included Sensors CPU Temp + Load + Clock GPU Temp + Load + Clock RAM and VRAM Usage VRM and MOBO Temp Disks C and D with usage bars Network: Real-time Upload and Download FPS (centered in a dedicated display) Clock and BIOS 🖥️ Resolution 1920x480 – ideal for horizontal secondary screens. Descubra este e outros modelos em: [ AidaSkins ]
-
AIDA64 Skin – Neon Coolant Drive A skin with a realistic liquid cooling look, in a sci-fi industrial style. Pipes, blue neon coolant, and sensors organized into easy-to-read panels. All gauges use 100 states for smooth and accurate animations. Included sensors: CPU and GPU: Clock, RPM, temperature, voltage, and power usage Available RAM and VRAM GPU memory temperature Free space on drives C:/ and D:/ Download and Upload with animated network graph Available in the following resolutions: 📏 1920x480 📏 1920x515 📏 1024x600 📏 1920x1080 Available on the website along with several other exclusive skins. [AidaSkins]
-
This latest AIDA64 update brought several new features and important improvements — and your panel looks excellent! One of the highlights is the preview function: now, when loading a new panel, you can preview the skin before even installing it. To do this, just save the file with the name 'preview', place it on the first layer, and keep it hidden.
-
🔥 AIDA64 SKIN – FROZEN IGNITE 🔥 Available in 1024x600 and 1920x1080 Frozen Ignite is a skin that looks like it came straight out of a cryogenic command center. Everything shines with an icy aesthetic: cyan lights, amber fluid tubes, and data displayed with surgical precision. 🎯 Monitor in style: CPU and GPU temperature and load with reactor-style visuals Real-time clocks, voltages, and network traffic Disk usage for and drives with temperature RAM, VRAM, FPS, and fan status Circular indicators with a futuristic capsule effect ⚪ Symmetrical and clean interface ⚪ Perfect for white setups, clean builds, or sci-fi PCs ⚪ 100% functional and responsive Choose your resolution: 📐 1024x600 — ideal for vertical secondary displays 📐 1920x1080 — perfect for wide top-mounted monitors 🧪 Like what you see? This is just the beginning — there’s a lot more coming on our website. [AidaSkins] •••••••••••••••••••••••••••••••🔥 FROZEN IGNITE 🔥••••••••••••••••••••••••••••••
-
This rule also applies to the Promote your SensorPanel section. Avoid posting the same skin multiple times — even if it’s just a different color. Share only one image per model to keep the section organized and pleasant for everyone.
-

hello i need panel sking for aida res 320 x 240
COSTAJUNIOR replied to masterza1074's topic in SensorPanel
Here you can find some models. https://forums.aida64.com/search/?q=320x240&quick=1 -
Here you can find some models https://forums.aida64.com/search/?q=1280x800&quick=1&type=forums_topic&item=13296
-
────── ✦✧✦✧✦ ───── LIQUIDFORGE 1920x480 ──────── ✦✧✦✧✦ ─────────── ───── ✦✧✦✧✦ ──── THERMOFLUX MONITOR (600x1024)──── ✦✧✦✧✦ ─────── ⌬⌬⌬⌬⌬⌬⌬⌬⌬⌬⌬⌬⌬⌬⌬⌬⌬⌬⌬⌬⌬⌬⌬⌬⌬⌬⌬⌬⌬⌬⌬⌬⌬⌬⌬⌬⌬⌬⌬⌬⌬⌬⌬⌬⌬⌬⌬⌬⌬⌬⌬⌬⌬⌬⌬⌬⌬⌬⌬⌬⌬⌬⌬ 🔹 LIQUIDFORGE (1920x480) Style: Horizontal panel split into 3 blocks (CPU / GPU / RAM-VRAM) Visuals: Realistic tubing, animated fluid, and analog indicators Sensors: • CPU: temperature, usage, clock, voltage, power draw • GPU: temperature, clock, hotspot, usage, power draw • RAM & VRAM: usage, clock, fans, download/upload Perfect for those who love that “futuristic test bench” look. 🔸 THERMOFLUX MONITOR (600x1024) Style: Vertical panel with a mecha/sci-fi vibe and a cyber-industrial touch Visuals: Two side tubes with bubbling fluid, energy lines, and brushed metal structure Sensors: • CPU + GPU with central gauges • RAM, VRAM, Drive C and D usage • Network speed with digital bars 📐 Resolutions: • LIQUIDFORGE: 1920x480 – perfect for a horizontal secondary screen 1024x600 – optimized for compact auxiliary displays • THERMOFLUX: 600x1024 – designed for a vertical side panel Wanna turn your setup into a futuristic lab or sci-fi control panel? These skins deliver it all — clean layout, functional data, and a striking visual experience. 🧪 Like what you see? This is just the beginning — there’s a lot more coming on our website. [AidaSkins]
-
Major update! 🔧 Now with custom color renaming and deletion, the control is total. 🔥 Huge thanks for delivering exactly what we needed! 😉
- 58 replies
-
- sensorpanel
- hex code
-
(and 11 more)
Tagged with:
-

REQUEST NEW FEATURE - Date in the Custom Gauge
COSTAJUNIOR replied to Surjeet's topic in General Discussion
Awesome! Excellent update — these new hour, minute, and second sensors will open up more possibilities for real-time visuals. Thank you so much for this! I’m already imagining tons of ideas 😎👏 Let’s test it out! -

REQUEST NEW FEATURE - Date in the Custom Gauge
COSTAJUNIOR replied to Surjeet's topic in General Discussion
Interesting comparison! The difference between 32GB CL40 and 64GB CL30 is definitely significant, especially for tasks that involve reading and writing large files — so it makes sense that the save time improved with the new RAM. I also agree with the tip about optimizing images: the smaller and fewer the unique files in the skin, the faster the saving process will be. Using a common base as the background and separating only the dynamic elements (like the clock hand) is a great practice to maintain performance. Smart move! 😉 -
I fully support these suggestions. Being able to format values with leading zeros, like in Excel, would make sensor readings much more consistent — especially in fixed-layout designs. It would be great if this option worked across various sensors such as usage, clock, power, temperature, time, network, memory, and others. Ideally, this should be configurable directly within the Modify Item menu, without relying on manual adjustments in Hardware Monitoring. I also believe it’s essential to allow units like °C, %, RPM, W, V, etc. to be displayed directly on custom sensors — this would make the data clearer and more complete. These are simple improvements, but they would make a significant difference in the customization and visual quality of the skins. 👊😉
- 10 replies
-
- 1
-

-
- sensor format
- sensors
-
(and 4 more)
Tagged with:
-

REQUEST NEW FEATURE - Date in the Custom Gauge
COSTAJUNIOR replied to Surjeet's topic in General Discussion
The project is turning out great! But with that many states, isn't the save process getting heavier or taking longer than usual? -

REQUEST NEW FEATURE - Date in the Custom Gauge
COSTAJUNIOR replied to Surjeet's topic in General Discussion
This is music to the eyes of those who live for creating creative SensorPanel interfaces! With these new date sensors, we can now turn any skin into a living panel that breathes real-time data. Imagine a dashboard that dynamically changes with the day of the week or stylishly displays the month’s name — it’s like giving the layout a soul. Congrats on this addition, AIDA64 is becoming more and more powerful for those who see design as functional art. Now it’s time to play with time! Thank you so much for listening to the community and evolving the software with such care! ❤️ -
Whoa! 😍 This is exactly what I had in mind. The new right-click context menu for quick and easy color customization in the SensorPanel is a game changer 🎨✨. So much faster and more intuitive now! 🙌 Huge thanks for listening to the community ❤️. We truly appreciate this kind of update 🔧🔥. Keep up the amazing work! 🚀👏
- 58 replies
-
- sensorpanel
- hex code
-
(and 11 more)
Tagged with:
-
Okay, I don't speak English, so I have to rely on translators, which never manage to interpret my ideas correctly 🤦♂️. In the end, all I can do is sit with a bag of popcorn 🍿, waiting for another update that will surely turn out amazing 😅✨.
- 58 replies
-
- 1
-

-
- sensorpanel
- hex code
-
(and 11 more)
Tagged with:
-
Wouldn't it be simpler to keep access the same as it is in the current palette? Clicking on a color would open the new selection box with all the new features built in.
- 58 replies
-
- sensorpanel
- hex code
-
(and 11 more)
Tagged with:
-
Perfect 😍, this update is very well on track and represents a big leap in usability. Switching to the MS Paint color set was a great choice, and the compatibility with the GPL format makes things much easier for those who work with custom palettes. The ability to easily save and load colors is a major plus. The new patch size (18x18px) with borders makes everything cleaner, more functional, and pleasant to use — especially with the automatic scaling based on Windows settings. That ensures accessibility in all scenarios. The only thing that still bothers me a little is having to use the right mouse button to access the new color palette. I hope to see it available more directly, without relying on that shortcut. That said, the recent colors system looks great, and the palette customization method is clear and intuitive. Keep up the great work — the refinement is looking impeccable! 😉
- 58 replies
-
- sensorpanel
- hex code
-
(and 11 more)
Tagged with:
-
🟡 Radiation Protocol - in 1024x600 and 1920x480 ⚫ This skin was forged in the core of a fictional nuclear reactor — post-apocalyptic aesthetic, industrial vibe, and visuals inspired by radioactive containment panels. Every detail crafted for those who crave extreme monitoring with a brutalist flair. 🔥 Features: Full monitoring for CPU and GPU (temperature, load, voltage, power draw, fan speed, RAM/VRAM usage). Analog gauges styled after industrial emergency dials. Storage indicators with custom SSD icons. Nuclear-themed visuals with radiation icons, worn metal textures, and glowing green/amber tones. The "High Temperature" nuclear symbols dynamically reflect the CPU (left) and GPU (right) temperature states. Discover this and other models at: [AidaSkins]
-
1) Yes, a single custom palette like in MS Paint is perfectly fine. Having Save and Load options is enough to give flexibility. 1/b) No, I don't see the need for multiple palettes with tabs at this point. I prefer keeping the interface simple and focused, with just one customizable palette. 2) 24 custom colors is a good number. It's a balanced amount — not too many, not too few — and it keeps things organized. 3) If possible, using a standard format like .ASE (Adobe) or .GPL (GIMP) would be great for compatibility. But if it's easier to create a custom format, that's fine too — as long as it's easy to read and edit. 4) Yes, naming the custom colors would be very helpful. It makes it easier to identify specific colors used in a project. 5) Yes, a right-click context menu on the color patches (like in the SensorPanel item configuration) would be very useful. It would save time by allowing quick access to saved colors without opening the entire color picker dialog. 6) 10 recent colors would be ideal. That gives good recall without taking up too much space. 7) 20x20 px would be a better size than the current 16x16 px. Slightly larger patches — like the 20 px circles used in MS Paint — would improve usability, especially on high-DPI or 4K screens.
- 58 replies
-
- 1
-

-
- sensorpanel
- hex code
-
(and 11 more)
Tagged with:
-

REQUEST NEW FEATURE - Date in the Custom Gauge
COSTAJUNIOR replied to Surjeet's topic in General Discussion
Hey! I also found the idea interesting and fully support the implementation of this new feature. I've developed a few projects in this style, but I noticed that the saving process became quite slow due to the large number of states created.😉 -
Wow! 😍 Once again, you’ve surprised us with these amazing updates. Congratulations on fulfilling yet another one of our requests — it really shows your care and attention to the community. I'd like to take the opportunity to suggest a few improvements, if possible. Customizable and Saved Color Palette: Managing custom colors is essential. Being able to save, name, and even export/import palettes would help a lot, especially for those who create multiple skins and need to maintain a consistent visual identity. Recent Color History: A small history of recently used colors would also make a big difference in the creative workflow. Also, it would be great to make the new panel more intuitive. I’m not sure if the old version will be replaced when this one is officially released, but removing the need for a right-click to access the new color picker would definitely improve the usability. A more accessible and straightforward interaction would benefit all users. 👊😉
- 58 replies
-
- 1
-

-
- sensorpanel
- hex code
-
(and 11 more)
Tagged with:
-
Man… I don’t even know where to start. This update turned out crazy good! I tested it with 101 states and the result was insane — seriously, you nailed it. Congrats on the work, it’s getting better and better, and huge thanks for always listening to us and delivering more than we expect. I N C R E D I B L E. No exaggeration. 😍 😍 Now, just one question: with this change, does the “Change Source” option still make sense, or did it lose its purpose?