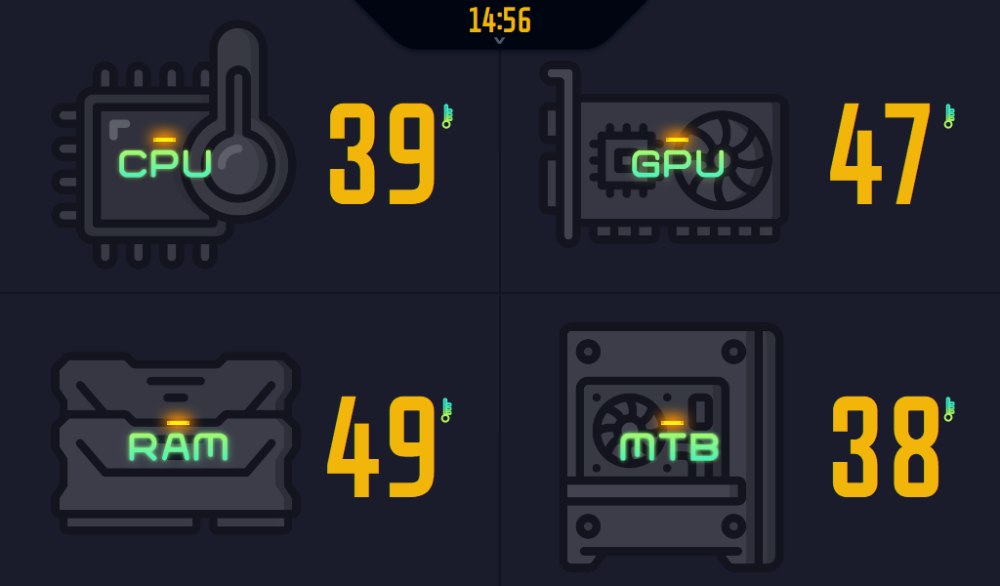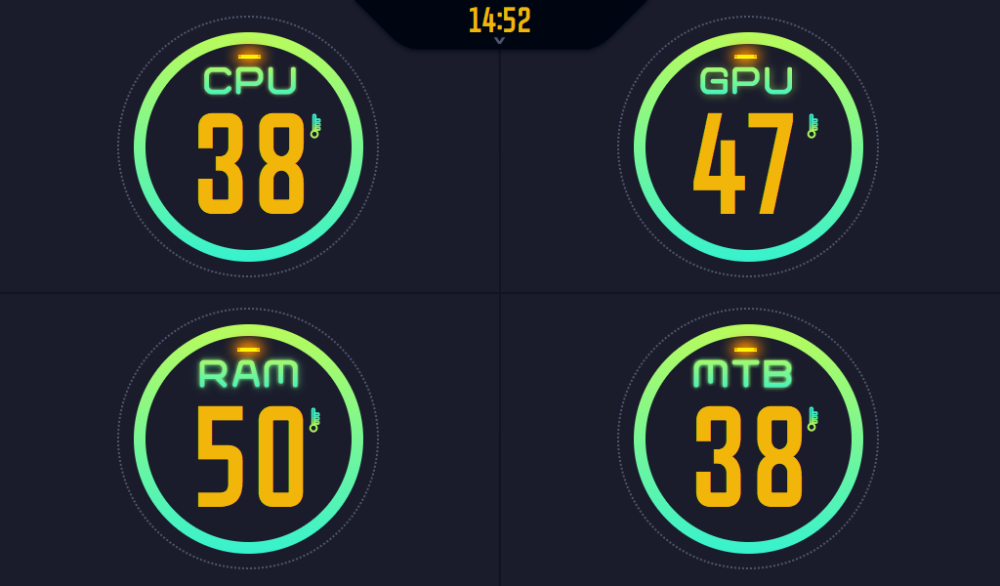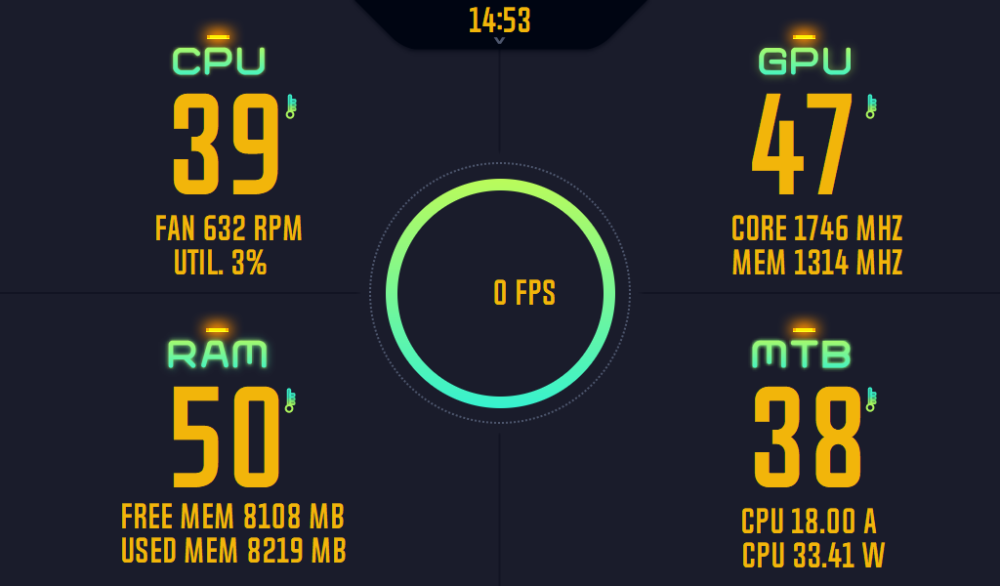-
Posts
259 -
Joined
-
Last visited
-
Days Won
79
Content Type
Profiles
Forums
Events
Everything posted by Exhumed
-
A new variation of the Simplify sensor panel. orange-red and red-red (1280x480px) Bonus: 2 different color styles (orange-red and red-red) default background + 5 more background variations
-
Interface 101 (1280x800px) All graphics resized from 1920x480px to 1280x800px. Added new small and large hardware icons 6 different background images included (just hide or unhide them via Sensorpanel Manager) Sensors font is larger and rearranged more sensor stats added Nvidia and AMD logo can be removed via Aida64 Sensorpanel Manager
-
Asus ROG 1280x800px (new version) Comes with four different wallpapers to change via Sensorpanel Manager. Animated gauges (15 steps). The capacity display above is hidden on the left and right (black gradient). Comes with three different monitor icons in red. MSI, Asus, Aorus. The frames can be moved individually to allow for a different arrangement. A lot of work, including moving sensors around, but it's possible. All four variations are stored in my gallery as a preview image.
-
There is a misconception there. The width and height of the sensor panel is in the file you import. It doesn't matter what you set under dimensions in Aida64 beforehand, because the values are overwritten when you import them. So either someone didn't pay attention to it when creating the panel or has scaling active under windows. Scalig issues? Try setting DPI compatibility mode for aida64.exe. aida64.exe > properties > compatibility > change high DPI settings > activate "Override high DPI Scaling behavior" to Systems
-
Yep, I thought because it would look better if the utilization display would be below the frame. This makes the whole thing more plastic and attractive. But especially with a round frame it's a bit more difficult to get it right because the display is square.
-
Unfortunately, this is exactly what I expected and has not commented on so far. When someone takes graphics from a source but doesn't mention who they are from. Thank you for correcting that at least briefly.
-
No, there is no preview function for sensor panel files. You need to import them to see how that panel looks like. I hope this is in developement and can be added in a new Aida64 version.
-
https://easyupload.io/
-
CleanUI - Aida64 Sensor Panel (1024x600px) by Exhumed 3x different themes different backgrounds font included Info: Yes, this sensor panel is free for desktop use. If you want to upload it again (including some of my graphics i created), you need to credit me as the author (add @Exhumed) of the original files. If you do not agree to this, you are not allowed to upload these files again. No permission to resell my graphics. Clean UI (1024x600) by Exhumed.rar
-
Aven - Aida64 Sensor Panel by Exhumed Hey community. Here is another sensor panel that you can use privately for free. You can edit the graphics and re-upload them as long as you credit me as the author of the original files. Let your creativity run free and use the attached graphics to create a completely new design. Two slightly different designs are included as an example. All background images are in each sensor panel. You only have to display the respective image in Aida64 (Hide/Unhide) and hide the other images. You can also remove the transparent background with the frames and add the individual graphics manually and arrange them as you like. 1920x480px different background images different transparent .png HUD element files (normal/plastic-effect) green, purple, red, blue Hardware Icons by https://www.flaticon.com/authors/smashicons Sensor panel coordinates Preview fonts included ReadMe.txt Info: Yes, this sensor panel is free for desktop use. If you want to upload it again (including some of my graphics i created), you need to credit me as the author (add @Exhumed) of the original files. If you do not agree to this, you are not allowed to upload these files again. No permission to resell my graphics. 538881197_Aven(1920x480).rar
-
Two different fonts for these panel. Patopian 1986 and Digital-7. The problem with most fonts is that 90% of the time the number 1 jumps around when going from 0 to 1 and doesn't use the same width as the remaining digits 0,2,3,4,5,6,7,8, 9. That's why I sometimes search a long time just to find the right font for a new sensor panel that meets my requirements.
-
SilverSurfer - Aida64 Sensor panel (1920x480px) This sensor panel immitates a old LCD-Display. Metallic background and outline frame with inner shadow and a transparent glass effect. The sensor is a level below the glass effect. The number "88" mimics the non-active lcd areas of the display. Here are some different versions. RedQueen (White) - Aida64 Sensor Panel (1920x480px) 2x different background images RedStar - Aida64 Sensor Panel (1920x480px) 2x different background images YellowBee - Aida64 Sensor Panel (1920x480px) Different black frame If you are interested, contact me to ask for a price.
-
Red-Blue-Yellow - Aida64 Sensor Panel (1920x480px) Here is a simple sensorpane with some colored outline frames. Big numbers, easy to read on a external 1920x480px display. You can use a different background image if you want to make it more brighter or visible. Geforce font inlcuded 1x background image carbon (no diagonal lines), black, red, blue, yellow, green, purple outline frame (60% transparent black layer fixed) 1x sensorpanel theme ReadMe.txt Yes, this sensor panel is free for desktop use. If you want to upload it again (including some of my graphics i created), you need to credit me as the author (add @Exhumed) of the original files. If you do not agree to this, you are not allowed to upload these files again. Red-Blue-Yellow (1920x480) by Exhumed.rar
-
Circlum - Aida64 Sensor Panel by Exhumed 1920x480px black metallic background plastic carbon fiber circle outline, with a blue led light and horizontal glow effect transparent glass effect layer metallic plate with hardware logos (Intel, AMD, Nvidia, Asus) color red/orange (more color variantions coming soon) Send me a PM if you are interested buying this panel. Paypal only.
-
A customer wanted to have the MSI (black/white) panel as a basis, but a rather unusual resolution of 600x515px and two different color variants.
-
Yes, I know this website but I really didn't want to deal with it and wasting my time.
-
Sorry, but i dont care and i dont download these files again, just to extract them. If i get a warning message from my webbrowser (first time ever since years btw.) i delete the files instantly without open them and scan my pc. Maybe it is a real virus/maleware or a possible false-positive detection.
-
-
Interface 101 - Miami Heat (480x1920px) A customer wanted a vertical variant instead of the horizontal version that I had created for them. The width and height of the frames had to be changed to fit the 480px width. In addition, there is a transparent variant so that you can change the background color in Aida64 or add your own background image.
-
Photoshop and sometimes Corel Photoimpact X3 for specific design elements. I design all graphics myself. It's a vector graphic with multiple layers (3d glass plastic effect on top) and a custom carbon fiber texture pattern. No, there is no download at the moment. I am still working on different color variations.
-
Stratos - Aida64 Sensor Panel (1920x480px)
-
Transformers - Bumblebee Aida64 Sensor Panel 480x1920px is finished. Next comes the 1920x480px variant. If you are interested, contact me for a price request. PayPal only.
-
Carbon - Aida64 Sensor Panel 1920x480px (final version) new black frame outline style 3 different background wallpaper included some red led-elements utilization is behind the background and shines trough the transparent black layer custom hardware icons (temp, fan) If you are interested, contact me for a price request. PayPal only.
-
I tried my hand at a complex unique graphic and I think the preliminary result looks good. Transformers - Bumblebee Aida64 Sensor Panel. Resolution: 1920x480px and 480x1920px (Status: WiP - 70% finished, 7h of work) Font: Transformers Plastic 3D-effects on graphics Car grille in the four corners with wiring harnesses and blue backlight Drop shadow Autobots logo and Bumblebee font Plastic hexagon frame with transparent glass effect Autobots logo wallpaper Blue transparent lights on the edge
-
Thanks. Advanced LED Board-7