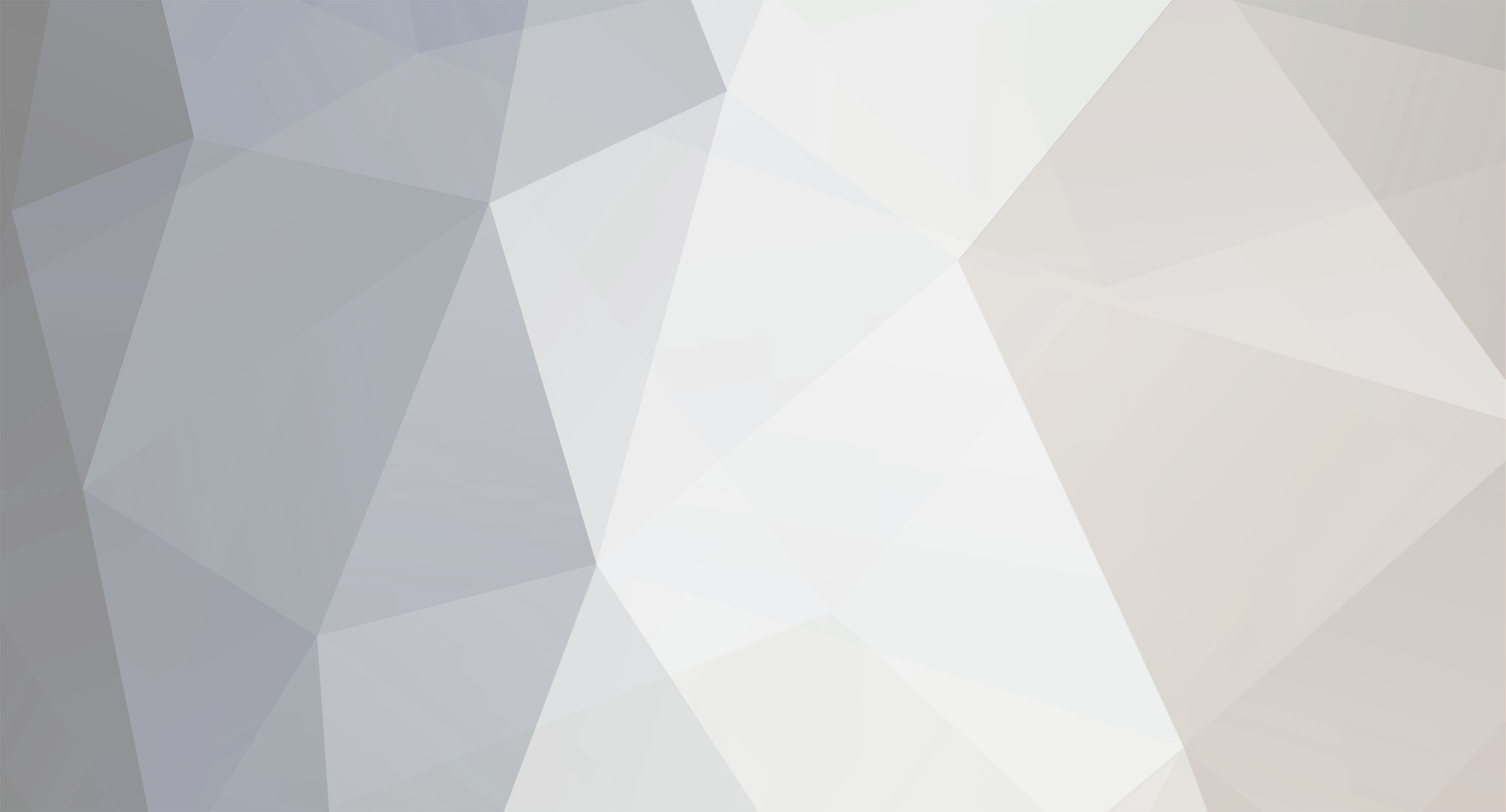-
Posts
12369 -
Joined
-
Last visited
-
Days Won
548
Content Type
Profiles
Forums
Events
Everything posted by Fiery
-
Thank you for the feedback
-
AIDA64 supports up to 16 GPUs, and its hardware monitoring module supports up to 8 GPUs. What kind of GPUs do you have? Do you have Multi-GPU support enabled in AIDA64 / main menu / File / Preferences / Stability?
-

CPUz will not work with Aida64 1.7 or 1.8 installed
Fiery replied to owcraftsman's topic in Bug reports
That may be not the Vcore (Core Voltage) measured by the sensor, but the VID value configured by EIST. It is not a measured value, but a register setting. It may or may not be the same as the actual Vcore. -
Thank you. Please upgrade to the latest beta version of AIDA64 Extreme Edition available at: http://www.aida64.com/downloads/aida64extremebuild1484y5asv0gmnczip After upgrading to this new version, make sure to restart Windows to finalize the upgrade. Let me know if it helps. Thanks, Fiery
-
Thank you for the report. We've adjusted sensor readings to suit your motherboard. Please upgrade to the latest beta version of AIDA64 Extreme Edition available at: http://www.aida64.com/downloads/aida64extremebuild1484y5asv0gmnczip After upgrading to this new version, make sure to restart Windows to finalize the upgrade. Let me know how it works. Thanks, Fiery
-
As I've stated above: The AIDA64 gadget requires AIDA64 (the main application) to be running. That's the normal behavior of the AIDA64 gadget when AIDA64 is not running.
-

CPUz will not work with Aida64 1.7 or 1.8 installed
Fiery replied to owcraftsman's topic in Bug reports
That's fine, but it effectively disables the sensor functions of CPU-Z. It then won't be able to measure CPU Vcore for example. I hope Franck will be able to deliver a real fix for this issue soon -
1) First of all, make sure to have the latest AIDA64 beta release: http://www.aida64.com/downloads/aida64extremebuild1481xz1wg0rpkvzip 2) Do you get a lockup with the OSD Panel feature as well? Or on the Computer / Sensor page? 3) You can reset the SensorPanel feature into its default state by editing the AIDA64.INI file that you can find in the AIDA64 installation folder. From the AIDA64.INI file make sure to remove any lines starting with HWMonSP Or you can even remove the AIDA64.INI file completely, if you don't have any other AIDA64 settings you want to retain. Regards, Fiery
-
The AIDA64 gadget requires AIDA64 (the main application) to be running. The resetting to a default setting may be due to some Registry entries left in the Registry by a previous AIDA64 session. If you want to make sure the gadget resets to the proper state when AIDA64 is closed, you need to close AIDA64 first, then start REGEDIT.EXE, and remove the following keys including all its sub-entries: HKEY_CURRENT_USER\Software\FinalWire\AIDA64\VistaSidebar HKEY_LOCAL_MACHINE\Software\FinalWire\AIDA64\VistaSidebar HKEY_LOCAL_MACHINE\SOFTWARE\Wow6432Node\FinalWire\AIDA64\VistaSidebar Then you can start AIDA64 again, and the gadget should reset to the proper state after you close it again.
-
On the second link you wrote, focus on the blue chart The first line is the latest beta. Click on the "Download" in the first line of the blue chart, and then you're at the beta download page where you can click the "Click for release notes".
-
On the AIDA64 beta download page on our website you need to click on the "Click for release notes" line to expand the list of changes in that particular beta release. If you want a history of AIDA64 beta releases with all the changes in them, there's a great thread in another forum: http://www.techpowerup.com/forums/showthread.php?t=132926&goto=newpost Regards, Fiery
-
1) Do you have a nVIDIA RAID array? 2) Which motherboard do you have? 3) What version of RAID controller driver do you have installed? 4) Do you use a 64-bit Windows 7? Thanks, Fiery
-
You need to manually add the Sidebar Gadget to your Windows Desktop. If it still doesn't work, then try to turn off the option "Use HKLM in Registry" in AIDA64 / main menu / File / Preferences / Hardware Monitoring / Vista Sidebar.
-
Thank you for the feedback
-
We've implemented temperature, fan speed and voltage correction in the following new beta version of AIDA64 Extreme Edition: http://www.aida64.com/downloads/aida64extremebuild1481xz1wg0rpkvzip After upgrading to this new version, make sure to restart Windows to finalize the upgrade. You can configure the sensor correction feature in AIDA64 / main menu / File / Preferences / Hardware Monitoring / Correction. Please note that this feature is not meant to be used to correct such situations when the wrong voltage rail is assigned for e.g. +5V or +12V readings. In such case adjusting the hardware monitoring module of AIDA64 is still necessary. The correction feature is meant to be used for slight corrections only, e.g. when the temperature diode of a HDD or SSD is slightly off, or when e.g. +0.05V offset has to be added to the Vcore voltage reading. Let me know how it works.
-
We've implemented temperature, fan speed and voltage correction in the following new beta version of AIDA64 Extreme Edition: http://www.aida64.com/downloads/aida64extremebuild1481xz1wg0rpkvzip After upgrading to this new version, make sure to restart Windows to finalize the upgrade. You can configure the sensor correction feature in AIDA64 / main menu / File / Preferences / Hardware Monitoring / Correction. Please note that this feature is not meant to be used to correct such situations when the wrong voltage rail is assigned for e.g. +5V or +12V readings. In such case adjusting the hardware monitoring module of AIDA64 is still necessary. The correction feature is meant to be used for slight corrections only, e.g. when the temperature diode of a HDD or SSD is slightly off, or when e.g. +0.05V offset has to be added to the Vcore voltage reading. Let me know how it works.
-

CPUz will not work with Aida64 1.7 or 1.8 installed
Fiery replied to owcraftsman's topic in Bug reports
Great news, thank you for letting us know about it. -
Please avoid opening multiple topics for the same issue. We've closed this topic, and continue dealing with the issue in the other topic of yours. Thanks, Fiery
-

Asus M3N-HT Deluxe - Unable to display bios voltages
Fiery replied to Gurnolla's topic in Hardware monitoring
We've fixed and tweaked the Asus ATK BIOS settings detection module of AIDA64. Please upgrade to the latest beta version of AIDA64 Extreme Edition available at: http://www.aida64.com/downloads/aida64extremebuild1481xz1wg0rpkvzip After upgrading to this new version, make sure to restart Windows to finalize the upgrade. Let me know if it helps. If it still doesn't work as expected, then please create a new ISA Sensor Dump, and copy-paste it into this topic. Please avoid opening multiple topics for the same issue. We've closed the other topic of yours, and continue dealing with this issue in this topic. Thanks, Fiery -
We've fixed both issues in the latest beta version of AIDA64 Extreme Edition available at: http://www.aida64.com/downloads/aida64extremebuild1481xz1wg0rpkvzip After upgrading to this new version, make sure to restart Windows to finalize the upgrade. Let me know how it works. Thanks, Fiery
-
Thank you for the report submit. Please upgrade to the latest beta version of AIDA64 Extreme Edition available at: http://www.aida64.com/downloads/aida64extremebuild1481xz1wg0rpkvzip After upgrading to this new version, make sure to restart Windows to finalize the upgrade. Let me know how it works. Please note that your motherboard cannot monitor a north bridge voltage or north bridge temperature simply because there's no north bridge chip on your motherboard The Z68 chipset is a one-chip solution where there's only a south bridge chip on the motherboard called PCH (Platform Controller Hub).
-
We've implemented support for Avast v5, Avast v6 and Kaspersky 2012. Make sure to upgrade to the latest beta version of AIDA64 Business Edition or AIDA64 Extreme Edition available at: http://www.aida64.com/downloads/aida64businessbuild1481b4sdl8yknczip http://www.aida64.com/downloads/aida64extremebuild1481xz1wg0rpkvzip After upgrading to this new version, make sure to restart Windows to finalize the upgrade. Let me know how it works. Thanks, Fiery
-
Thank you, but unfortunately it didn't work in your case either We've contacted Asus to find a resolution, but things go quite slow with such huge companies, especially during the summer
-
We'll do some test runs with Avast v5 and v6, and fix the security software detection module of AIDA64 if necessary. I'll report back in this topic once we have a new AIDA64 beta for you to try. Thanks, Fiery
-
I guess it's because your battery doesn't support standard Windows smart battery interface (API) that AIDA64 uses. Regards, Fiery