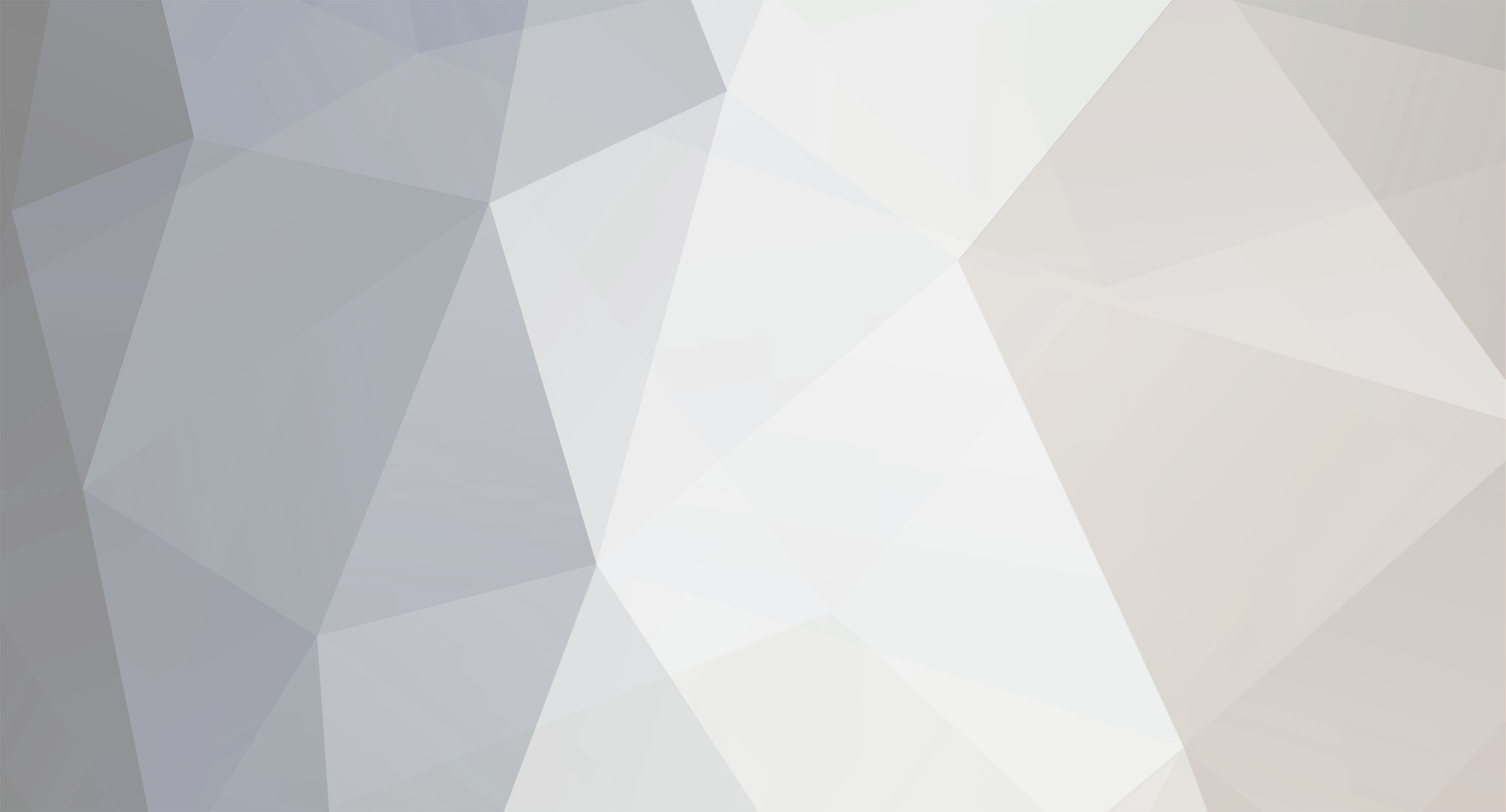-
Posts
11202 -
Joined
-
Last visited
-
Days Won
475
Content Type
Profiles
Forums
Events
Everything posted by Fiery
-
Thank you for the feedback. The next AIDA64 stable release is currently scheduled for late July or August. You can subscribe to our newsletter at the right side of this page: http://www.aida64.com/whatsnew That way you will receive a notification in email at every AIDA64 stable release.
-
Core i7 processors implement Intel HyperThreading Technology. It means that every processor core will appear as 2 logical processors (or threads), hence for a 1-socket 2-core processor you'll have 4 logical threads to utilize. AIDA64 calls the 4 logical threads in that case: CPU #1 / Core #1 / HTT Unit #1 CPU #1 / Core #2 HTT Unit #1 CPU #1 / Core #1 / HTT Unit #2 CPU #1 / Core #2 HTT Unit #2 Thank you for your support. I hope you'll find AIDA64 useful while building, installing and optimizing your new system Regards, Fiery
-
The schema will initialize the database, so all you need is create an empty database (name it e.g. aida64), and then run the script. You may need to remove the first two dash characters to make sure the script would use the right database. Please note that the SQL module of AIDA64 is designed for experienced SQL users -- that's why it's not documented too much If you're unsure about how to configure a SQL Server, then you may want to switch to creating CSV reports and use the Audit Manager and Change Manager based on CSV reports. It may be an easier way to collect and sort out reports.
-
You can initialize the database using SQL Server Management Studio. You need to use the SQL schema file DB - SQL Server.sql that you can find in the AIDA64 installation ZIP package or its installation folder. Regards, Fiery
-
Do you have alerts configured for those items? (Battery Voltage, Battery Input Voltage, Battery Output Voltage) If yes, then how their thresholds are configured?
-
You can first try enabling the option "SMBus access through ACPI", but I suspect it wouldn't help. If that's the case, then it would be best to uninstall PC Probe II completely.
-

AIDA64 Extreme Edition problem (Realtek USB 3.0 card reader on/off)
Fiery replied to theking25's topic in Hardware monitoring
Thank you for the feedback. -

Polling frequence from CPU Utilization doesnt work correctly
Fiery replied to Zoork's topic in Bug reports
Under Windows 8 AIDA64 in some cases will show the full frequency of your processor instead of the power-saving state. We'll work on improving that in the future. -

Polling frequence from CPU Utilization doesnt work correctly
Fiery replied to Zoork's topic in Bug reports
The polling frequency for CPU utilization is actually fixed at 3 seconds. That limitation is there to lower CPU load of the AIDA64 hardware monitoring module. We'll adjust that to 1 second in the next AIDA64 beta. Regards, Fiery -
Thank you for the feedback. Maybe the CPU fan RPM is very low sometimes? Low-RPM fans are sometimes hard to measure for onboard sensor chips Can you check if MSI Control Center can still measure the CPU fan RPM when that reading disappears from AIDA64 Sensor page?
-

No monitor information displayed on my netbook
Fiery replied to Fernando Gregoire's topic in Bug reports
In case the onboard video display logic is prepared to read EDID block via the VGA (DSub) connector, then yes, of course- 4 replies
-
- monitor
- Eee family
-
(and 2 more)
Tagged with:
-
We're here to help if you find any troubles while using AIDA64. Please right-click on the bottom status bar of AIDA64 main window --> Sensor Debug --> ISA Sensor Dump. Copy-paste the full results into this topic. Using that information we can add your motherboard to AIDA64 hardware database. Please note that that database currently has over 143.000 entries, including over 60.000 motherboards. Not all motherboards are included that are ever produced though
-
Please upgrade to the latest beta version of AIDA64 Extreme Edition available at: http://www.aida64.co...18px8g7jbrkyzip After upgrading to this new version, make sure to restart Windows to finalize the upgrade. Let me know if this beta detects ECC capability and ECC status properly.
-

AIDA64 Extreme Edition problem (Realtek USB 3.0 card reader on/off)
Fiery replied to theking25's topic in Hardware monitoring
Make sure to upgrade to the latest beta version of AIDA64 Extreme Edition available at: http://www.aida64.com/downloads/aida64extremebuild2018px8g7jbrkyzip After upgrading to this new version, make sure to restart Windows to finalize the upgrade. Let me know if it helps -
Thank you. We've set the temperature labelling back to their defaults, so now you'll see 3 temperature readings coming from the onboard sensor chip: CPU, Motherboard, Aux. Make sure to upgrade to the latest beta version of AIDA64 Extreme Edition available at: http://www.aida64.co...18px8g7jbrkyzip After upgrading to this new version, make sure to restart Windows to finalize the upgrade. Please compare the new temperature readings against MSI Control Center values, and let us know how they compare.
-
Then please right-click on the bottom status bar of AIDA64 main window --> Sensor Debug --> ISA Sensor Dump. Copy-paste the full results into this topic. Also right-click on the bottom status bar of AIDA64 main window --> Sensor Debug --> SMBus Dump (Full). Copy-paste the full results into this topic. Using that data we can check what's going on about the temperature readings on your motherboard Thanks, Fiery
-
AIDA64 may report another temperature readout as "Motherboard" temperature. Can you please check the temperature under Windows using MSI Control Center?
-
Much better now
-
Motherboard temperature looks a bit high, but the rest of the temperatures are normal for a computer under load -- but high for a computer at idle.
-

No monitor information displayed on my netbook
Fiery replied to Fernando Gregoire's topic in Bug reports
Many netbooks either don't implement an EDID block for their LCD at all, or the EDID block hasn't got much useful information in it. That's all for the sake of cost saving. Regards, Fiery- 4 replies
-
- monitor
- Eee family
-
(and 2 more)
Tagged with:
-
For Intel Sandy Bridge and Ivy Bridge processors it's best to watch the core temperatures, since they're generally more accurate than any other sensors. FYI, core temperatures and CPU Package temperature are all measured by on-die CPU temperature diodes, while the "CPU" temperature is measured by the onboard sensor chip. Regards, Fiery
-
On the mentioned Preferences page you have to enter the filename for the logs. Regards, Fiery
-
1) If you want to put AIDA64 Sensor Icons into the System Tray (bottom right corner of the screen, or far right side of the Taskbar), then go to AIDA64 / main menu / File / Preferences / Hardware Monitoring / Sensor Icons, and enable the option Show sensor icons. 2) If you want to put AIDA64 sensor readings onto a Desktop Gadget (Sidebar), then first go to AIDA64 / main menu / File / Preferences / Hardware Monitoring / Desktop Gadget, and enable the option Enable Desktop Gadget support. Then right-click on the Windows Desktop --> Gadgets --> select the AIDA64 gadget from the list. If you're looking for something else, then please explain it more detailed. Regards, Fiery